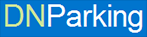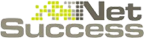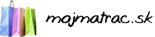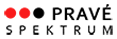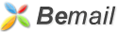Pripojenie na e-mail prostredníctvom nezabezpečených portov
1 - Inštalácia stunnel
Najprv potrebujete nainštalovať program stunnel:
http://www.stunnel.org/downloads.html?extra=/binaries.html
vyberte zo zoznamu installer, ten stiahnite a nainštalujte pre všetkých používateľov.
Počas inštalácie vás program vypýta údaje, ktoré sú potrebné na vytvorenie vášho vlastného RSA kľúču.
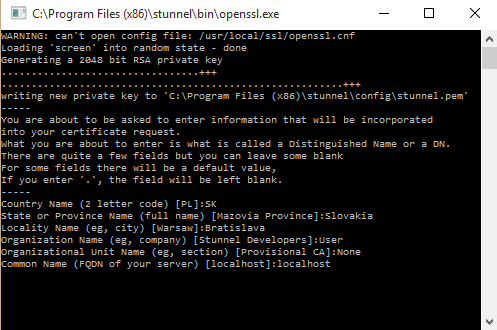
2 - konfigurácia stunnel
Po dokončení inštalácie pridajte stunnel ako službu, aby sa spúšťal už pri štarte a to pomocou:
Štart->programy(všetky programy)->stunnel->stunnel Service Install
Následne bude potrebné upraviť súbor stunnel.conf, kde nakonfigurujeme nastavenia pre pop3, imap a smtp pripojenie.
Daný konfiguračný súbor nahraďte naším predpripraveným stunnel.conf
screenshots/mail-tunelling/stunnel.conf
Súbor stiahnite a uložne do priečinku C:/Program Files (x86)/stunnel/config (alebo C:/Program Files/stunnel/config) a nahraďte ním pôvodný stunnel.conf
3 - úprava /etc/hosts
Teraz potrebujeme pridať záznam local.mail do súboru hosts v systéme. Otvorte si súbor hosts, ktorý sa nachádza v priečinku C:/Windows/System32/drivers/etc
Vložte na koniec súboru hosts nasledovný riadok:
127.0.0.110 local.mail
(môžete použiť aj inú ip adresu z rozsahu 127.0.0.1-127.255.255.255 v prípade, že potrebujete aby stunnel počúval na inej ip adrese)
Súbor hosts uložte.
Ak ste mali počas editácie a po uložení súboru "hosts" zapnutý e-mail program, alebo softvér, v ktorom chcete nastavovať pripojenie cez nezabezpečené porty, je potrebné aby ste tento program reštartovali, aby si načítal nové nastavenia zo súboru hosts. Inak vám adresa local.mail nebude fungovať.
4 - spustenie stunnel a overenie funkčnosti
Teraz spustíme službu stunnel pomocou Štart->programy(všetky programy)->stunnel->stunnel Service Start
(je potrebné aby ste službu predtým nainštalovali pomocou Service Install ak ste tak ešte neurobili)
Následne overte, či je všetko funkčné.
Spustite program "cmd" pomocou vyhľadania cez štart a napíšte príkaz:
netstat -an |grep "TCP" |grep "127.0.0.110:[12][145]"
Ak máte verziu Windows, ktorá nepodporuje príkaz "grep" - to znamená, ak vám vypíše chybu, spustite len príkaz: netstat -an a prehľadajte celý výpis.
Vo výpise by ste mali vidieť nasledovné riadky. Ak ich nevidíte, skúste prekontrolovať, či máte dobre uložený súbor stunnel.conf a či ste službu nainštalovali a spustili. Ak ste potrebovali niečo upraviť, tak službu zastavte a znovu spustite.
C:/WINDOWS/system32>netstat -an |grep "TCP" |grep "127.0.0.110:[12][145]"
TCP 127.0.0.110:25 0.0.0.0:0 LISTENING
TCP 127.0.0.110:110 0.0.0.0:0 LISTENING
TCP 127.0.0.110:143 0.0.0.0:0 LISTENING
5 - konfigurácia e-mailu
Následne ak všetko funguje ako má, tak v e-mail programoch, v ktorých chcete použiť nezabezpečené porty, stačí aby ste ako server zadali "local.mail" miesto naších "smtps/pop3s/imapss.platon.sk" serverov a port 25/110/143 podľa toho, cez ktorý sa potrebujete pripojiť.
Zabezpečenie už nepotrebujete, nakoľko to obstaráva už daný stunnel.
Prihlasovacie údaje sú rovnaké ako keď sa prihlasujete štandardným spôsobom. E-mail ako login a heslo.
Poštu by vám malo bez problémov stiahnuť aj odosielať.