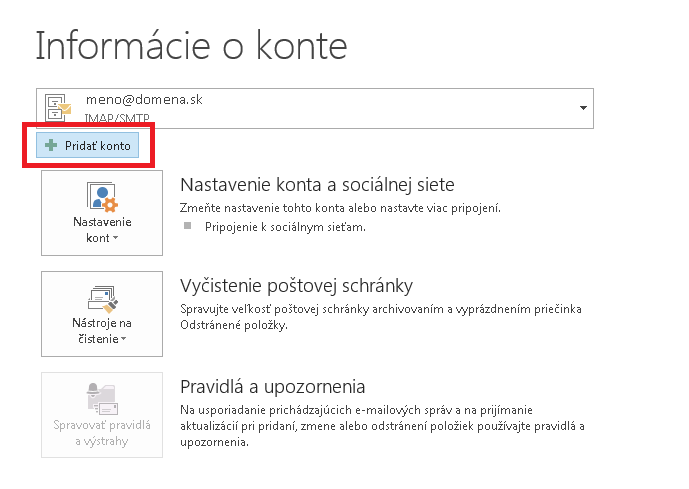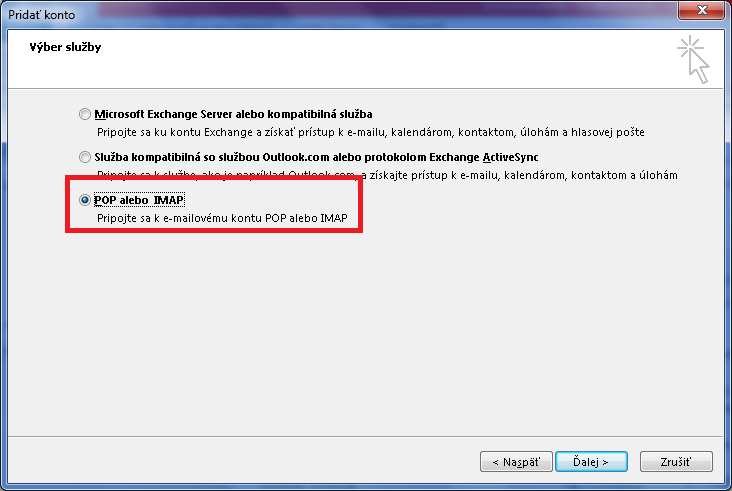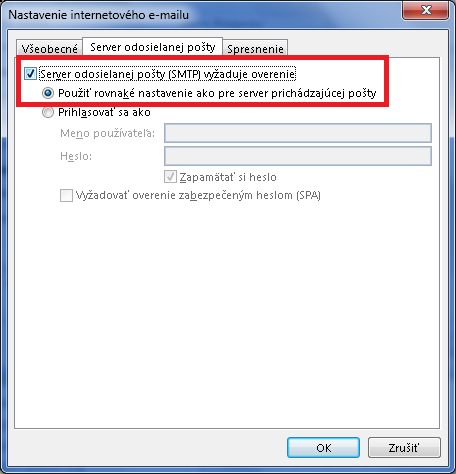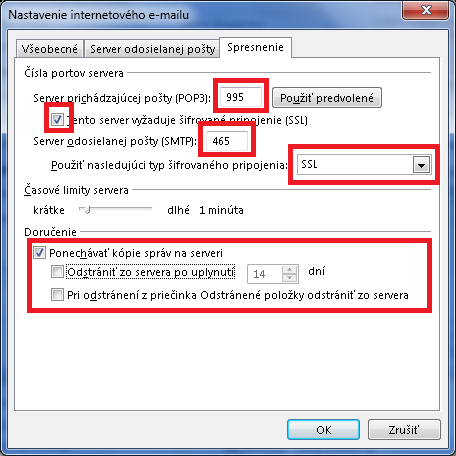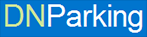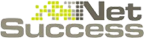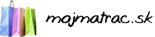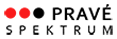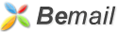Konfigurácia POP3 účtu v e-mailovom klientovi Microsoft Outlook 2013
V hornom menu aplikácie Microsoft Outlook 2013 vyberte Súbor, kde sa vám po kliknutí zobrazia možnosti. Tam vyberte možnosť -> Pridať konto.
Otvorí sa nové okno, ktoré Vám umožní nakonfigurovať e-mailový účet. Z ponuky vyberte možnosť Menuálne nastavenie alebo ďalšie typy serverov a kliknite na Ďalej.
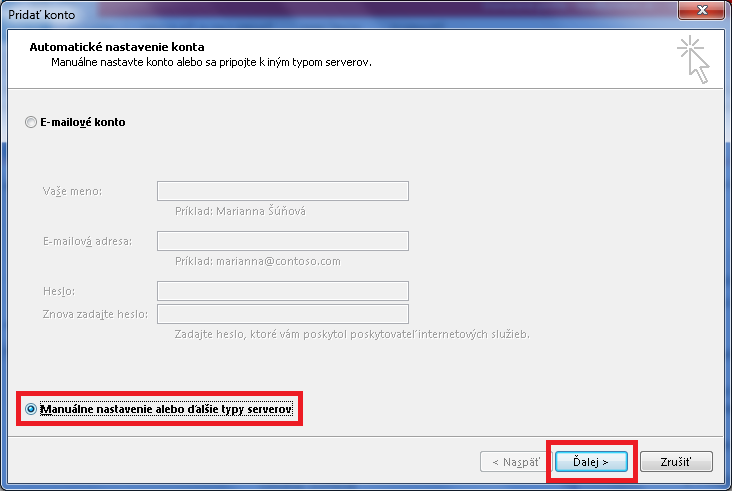
V ďalšom okne zvoľte možnosť POP alebo IMAP.
Po kliknutí na tlačítko Ďalej sa dostanete k základným nastaveniam e-mailového účtu.
- V prvej kolonke zadajte Vaše meno (názov Vašej organizácie, atď...), ktoré chcete, aby sa zobrazovalo príjemcovi e-mailu.
- V ďalšej napíšte Vašu e-mailovú adresu, ktorú máte zriadenú u Platon Webhostingu.
- V sekcii Prihlasovacie informácie vložte Prihlasovacie meno do Vašej schránky a Heslo, prislúchajúce k danej e-mailovej adrese. Všetky potrebné prihlasovacie údaje sa nachádzajú v e-mailovej a/alebo SMS správe od Platon Webhostingu.
- V sekcii Informácie o serveri zadajte:
- Typ konta: POP3
- Server prichádzajúcej pošty: pop3s.platon.sk
- Server odchádzajúcej pošty: smtps.platon.sk
Kliknite na druhú záložku Server odosielanej pošty. Tu zaškrtnite možnosť Server odosielanej pošty SMTP vyžaduje overenie a nechajte zvolené Použiť rovnaké nastavenia ako pre server prichádzajúcej pošty.
V tom istom okne kliknite na poslednú záložku Spresnenie. Tu zaškrtnite voľbu overenia cez SSL pre server prichádzajúcej aj odchádzajúcej pošty. Taktiež je potrebné zmeniť porty nasledovne:
- Server prichádzajúcej pošty (POP3): 995
- Server odchádzajúcej pošty (SMTP): 465
Po kliknutí na tlačítko OK sa vrátite späť na základné nastavenia. Tu kliknite na Ďalej.
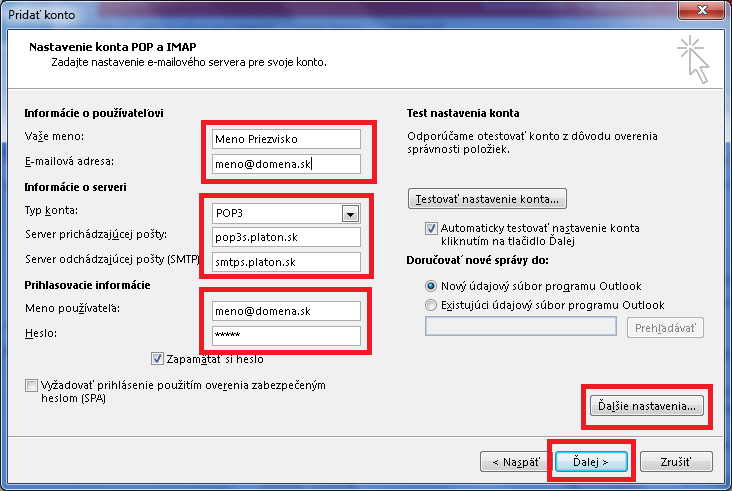
Kliknutím na tlačítko Ďalej sa otestuje konfigurácia. Po úspešnom teste je konto nastavené a môžete kliknúť na tlačidlo Zavrieť a Dokončiť a používať konto.