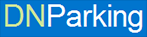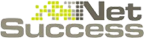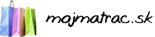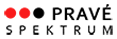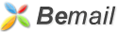Konfigurácia POP3 účtu v e-mailovom klientovi Mozilla Thunderbird 2.x
Toto je stručný návod, ako nakonfigurovať e-mailového klienta Mozilla Thunderbird 2.x pre sťahovanie pošty prostrednictvom POP3 zo schránok u Platon Webhostingu. Ako príklad je v obrázkoch uvedená schránka mailbox@testdomain.sk, ale postup je aplikovateľný pre ľubovoľnú e-mailovú schránku prevádzkovanú na našich serveroch.
V menu aplikácie Mozilla Thunderbird vyberte Nástroje -> Nastavenie účtu.
V konfiguračnom okne kliknite na Pridať účet.
Spustí sa Sprievodca vytvorením účtu. Zvoľte Poštový účet a kliknite na Ďalej.
V novom okne vyplňte Vaše meno, ktoré sa bude zobrazovať príjemcovi a e-mailovú adresu, ktorú máte vytvorenú u Platon Webhosting a kliknite na Ďalej.
Zvoľte typ servera pre príjem pošty na POP3 a vyplňte jeho meno: pop3s.platon.sk.
Kliknite na Ďalej.
Na novom okne vyplňte Používateľské meno pre príjem pošty, ktoré prislúcha k danej e-mailovej adrese (spravidla je rovnaké ako e-mailová adresa) a na ďalšom zvoľte Názov účtu (môže byť ľubovolný, slúži len na identifikáciu e-mailového konta pre Vás).
Na poslednej strane sú zhrnuté údaje o e-mailovom konte. Sprievodcu ukončíte kliknutím na Dokončiť.
Aplikácia Vás vráti späť na konfiguračné okno. V ľavom menu zvoľte Server pre odosielanie pošty (SMTP) a vpravo kliknite na Pridať.
Objavia sa nastavenia SMTP servera, kde vyplňte nasledovné položky:
- Popis servera – zvoľte ľubovolný popis
- Názov servera – uveďte: smtps.platon.sk
- Port pre odosielanie pošty bude 465
Opäť sa dostanete do konfiguračného okna, kde v ľavom menu nájdite Názov účtu, ktorý ste práve nakonfigurovali a pod ním kliknite na Nastavenie servera. V pravej časti okna, v sekcii Bezpečnostné nastavenia zvoľte bezpečné spojenie cez SSL.
Potom kliknite na tlačítko OK
Pred prvým stiahnutím a odoslaním e-mailov si Mozilla Thunderbird od Vás vyžiada heslo pre prihlásenie sa na príslušný mailový server.
Uveďte heslo, ktoré prislúcha k danej e-mailovej schránke a zaškrtnite voľbu Použiť správcu hesiel na zapamätanie tohto hesla.
E-mailový klient je teraz nakonfigurovaný a možete ho používať.